Todas las formas de sacar una foto de un vídeo en Android
A veces, cuando está grabando un video, te das cuenta de que te gustaría tomar una foto de cualquier escena que esté en pantalla. Normalmente, cancelarías el video y luego harías una foto desde el modo de imagen. Realmente, no hay necesidad de esto pues es posible hacer una foto incluso cuando estás grabando un video en su teléfono Android.
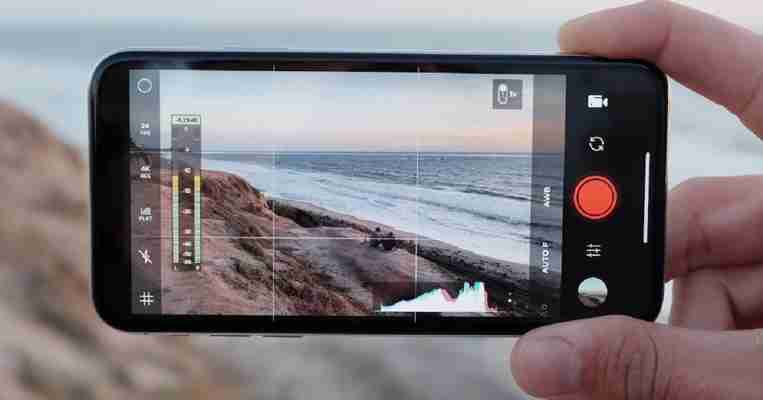
Vamos a recopilar todas las formas de obtener una foto de un vídeo y que no se pierda, ahora que los smartphones graban incluso en 8K, calidad por el camino.
Y es que los más avispados del lugar siempre recomendarán hacer una captura de pantalla del vídeo pero esto implica obtener imágenes borrosas, con la interfaz de la app de reproducción de vídeo y, además, es una de las formas más incómodas de conseguir sacar una fotografía de un vídeo .
En primer lugar, abre la aplicación Cámara en tu smartphone. Cambia al modo de video y comienza a grabar un video normalmente. Junto al botón de captura deberías ver un icono de imagen en la esquina inferior izquierda o derecha de la pantalla (como se muestra en la imagen de abajo). Este icono es para hacer una toma mientras se graba un video. Simplemente, haz clic en él y listo.
Ahora, una vez que hayas terminado de grabar el video, puedes ir a la galería y allí verás tanto la imagen como el video guardados en la parte superior.
Sacar capturas de un vídeo ya grabado
Usa la galería de tu móvil
La mayoría de los teléfonos Android tienen una función incorporada en su aplicación de galería que te permite capturar imágenes fijas de un video. Esta función también está disponible en la aplicación Samsung Gallery, en la galería de OPPO y OnePlus y muchas otras capas de personalización. Esto es lo que necesitas hacer:
Abre la galería en tu teléfono Android. Busca y reproduce el vídeo desde el que deseas capturar una imagen fija. Ahora arrastra la barra de duración del video y llévala el punto donde deseas capturar la imagen. Verás una un icono similar a una captura de pantalla en la pantalla como se muestra en la siguiente imagen. Al hacer clic en él, se guardará el fotograma actual del vídeo como una imagen en tu dispositivo. La pantalla de video parpadeará y verás la vista previa de tu captura Vuelve a la galería principal y allí encontrarás la nueva imagen junto con el resto de fotografías que tengas almacenadas en la memoria del teléfono.
Acude a Play Store
Hay un montón de aplicaciones de terceros disponibles para Android que te permiten capturar imágenes fijas de un video. Una de esas aplicaciones es Video to Photo, que tiene más de 500 000 descargas en Google Play Store. Es muy pequeña en tamaño, solo pesa alrededor de 2 MB y permite trabajar con Captura Rápida y Captura de Tiempo.
La función de captura rápida te permite hacer una sola toma basada en la hora seleccionada del video. Por otro lado, si deseas hacer una serie de capturas de imágenes de un video basadas en su intervalo de tiempo, puedes usar la función de captura de tiempo. Esta guía paso a paso le mostrará cómo usar esta aplicación –
Nosotros, a título personal, nos quedamos con Video to Image Converter por su extrema sencillez de uso.
Video to Image Converter no es la app más atractiva que vas a encontrar en el sistema operativo de Google. De hecho necesita un lavado de cara urgente pues la Interfaz es de tiempos de Android Lollipop, siendo generosos. No obstante hemos de admitir que cumple con su cometido a la perfección, permitiendo sacar fotos de un vídeo en Android con tan solo pulsar un botón.
Nada más instalar la app y abrirla encontrarás un menú como el que aparece a la izquierda en la siguiente imagen. El primer icono sirve para convertir un vídeo en imágenes y lo hace de forma sencilla. Simplemente selecciona un vídeo o GIF de tu galería del smartphone y, a continuación, en la nueva ventana que se te abrirá. Si quieres capturar una imagen del vídeo (da igual que se vea deformado) simplemente haz una pulsación sobre el icono de la cámara situado arriba a la derecha.
Cada vez que pulses el botón se generará una captura de ese vídeo. Cuando hayas acabado, selecciona las fotos que deseas guardar desde el menú inferior y pulsa en el botón «salvar» que se aloja justo a la derecha del icono de cámara.
Las fotografías generadas a partir del vídeo se almacenarán en la memoria interna de tu móvil pero también las tienes a mano en la misma aplicación desde el menú galería, donde se acumulan todas las fotos salvadas a partir de todos los vídeos importados en la app.
Hazlo desde el PC o Mac
En Windows 10, la herramienta de recortes integrada hace un gran trabajo cortando una imagen fija del video que está viendo. Para ello simplemente tienes que pasar el clip de vídeo desde el almacenamiento de tu móvil al ordenador, vía cable USB o usando algún servicio en la nube. Una vez hecho, sigue estos pasos:
Abre el menú de inicio, busca «Herramienta de recortes» y haz clic en la aplicación Selecciona el clip sobre el que trabajar Pausa tu video en el punto en el que te gustaría capturar una imagen Haga clic en «nuevo» en la Herramienta de recortes y arrastra el cuadro de selección sobre la imagen fija que desees
Listo. En Mac tienes una opción similar pues, al reproducir tu vídeo con la herramienta de vista previa, puedes pulsar la combinación de teclas CMD + ALT + 4 para hacer capturas de pantalla con un tamaño personalizado.

Leave a Comment