Cuatro rápidos consejos para tomar fotos con la cámara del celular
No se ralentice con la pantalla de bloqueo ni se quede atascado en el modo de toma incorrecto cuando intente capturar esas fotos y videos improvisados. Foto: Apple
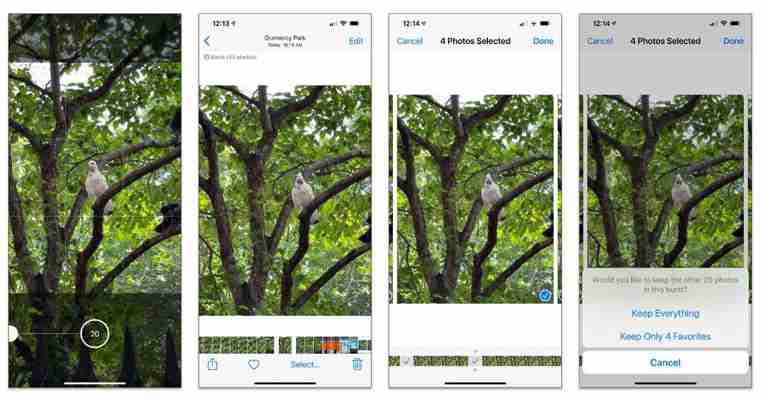
Esta nota es una traducción hecha por El Diario de la nota 4 Fast Mobile Camera Tips That Help You Get the Sho, original de The New York Times.
¿Alguna vez perdiste la oportunidad de capturar la foto o el video perfecto porque tu telefono inteligente se quedó colgado para llegar a la aplicación de la cámara a tiempo? Es probable que tu teléfono tenga varios accesos directos integrados en su software y configuración, aunque algunos pueden ser menos obvios que otros. Aquí hay una guía rápida para obtener la velocidad que necesita para que no se pierda su momento.
Cámara instantánea
¿Necesitas la cámara ya? Con los iPhones más recientes con iOS 14, simplemente deslice el dedo hacia la izquierda desde la pantalla de bloqueo para ir directamente a la aplicación de la cámara. Al presionar el ícono de la cámara en la esquina inferior derecha de la pantalla de bloqueo también se abre la aplicación.
De izquierda a derecha: desliza el dedo hacia la izquierda para omitir rápidamente la pantalla de bloqueo del iPhone e ir directamente a la aplicación de la cámara. En su lugar, presione el icono de la cámara en la esquina inferior derecha para abrir la aplicación de la cámara
En muchos teléfonos Google Pixel y Samsung Galaxy con Android 11 puede abrir su aplicación de cámara predeterminada presionando rápidamente el botón de encendido del teléfono o la tecla lateral dos veces. (De lo contrario, abra la configuración del sistema Android y verifique las opciones de Gestos, o confirme que la configuración de la tecla lateral de Samsung tenga habilitada la función Inicio rápido para la cámara).
Si su teléfono Samsung Galaxy no abre la aplicación de la cámara cuando presiona la tecla lateral dos veces, verifique su configuración
También puede decirle al asistente de su teléfono que abra la cámara por usted. El Asistente de Google de Android incluso abrirá el obturador o comenzará a grabar cuando se lo ordene, al igual que el asistente Bixby en los teléfonos Samsung Galaxy.
Y los botones de volumen en muchos teléfonos también funcionan como un botón obturador adicional.
Preparándose
Los teléfonos inteligentes suelen tener una cámara frontal para autorretratos y al menos una cámara en la parte posterior. Para alternar entre ellos, toque el ícono de flechas circulares en la aplicación de la cámara o dígale al asistente de voz que «tome una selfie».
En los modelos recientes de Google Pixel, sostenga el teléfono y gire la muñeca dos veces para cambiar entre las cámaras frontal y trasera. En los teléfonos Samsung Galaxy más nuevos, deslice el dedo hacia arriba o hacia abajo en la aplicación de la cámara para cambiar de cámara.
Al tocar la pantalla en un iPhone, en la izquierda o en un teléfono con Android, generalmente aparecen los controles de enfoque, exposición y zoom. El icono de flechas circulares en la parte inferior de la pantalla cambia entre la cámara frontal y la trasera
En teléfonos con varias cámaras traseras (gran angular, estándar y telefoto), toque la pantalla para elegir una. Mueva el control deslizante de zoom en pantalla para ajustar el ángulo. Toque la pantalla para acceder a los controles de exposición y enfoque.
¿Quiere pasar directamente a la grabación de video? Con un iPhone XR o posterior, presione y mantenga presionado el botón del obturador de la cámara para grabar un video QuickTake, o deslice el dedo hacia la derecha para bloquear la grabación de video para que aún pueda tomar fotos. En un Google Pixel y ciertos teléfonos Samsung Galaxy, mantenga presionado el botón del obturador para grabar sin tener que deslizar el dedo hacia el modo de video.
De izquierda a derecha: en un iPhone con iOS 14, mantenga presionado el botón del obturador para grabar un clip rápido sin tener que pasar al modo de video. Luego, deslice el dedo hacia la derecha para «bloquear» el modo de grabación y use el botón blanco del obturador para tomar fotografías mientras se graba el video
En el modo Toma única de Samsung en los teléfonos Galaxy más nuevos, toque el botón del obturador una vez y mueva la cámara. El teléfono capturará hasta 10 segundos de fotos y videos de la escena desde diferentes ángulos.
Mejora tus selfies
Su teléfono también puede tener configuraciones que le permitan mejorar automáticamente sus autorretratos. En el iPhone 11 y el iPhone 12, amplíe el ángulo de su selfie tocando las flechas en la pantalla.
En un teléfono Google Pixel con Android 11, a la izquierda, seleccione la cámara frontal y toque la flecha en la parte superior de la pantalla para acceder a la configuración específica de selfie para iluminación y suavizado de imagen. En un Samsung Galaxy S10 con Android 11, la configuración de la cámara incluye ajustes para el tono y el ángulo de la selfie; las opciones disponibles variarán según el teléfono
La aplicación Google Camera en los teléfonos Pixel recientes ofrece una función de zoom, así como configuraciones específicas para selfies para iluminar tu rostro y suavizar las apariencias; toque la flecha en la parte superior de la pantalla de la cámara para abrir esos ajustes. Muchos de los teléfonos Galaxy de Samsung también incluyen opciones en la configuración de la cámara para el tono de color y el ángulo de los autorretratos.
Captura la acción
Algunos sujetos se mueven rápidamente, como los atletas, los animales o los niños pequeños. Cuando no tenga la inclinación para hacer un video, puede capturar rápidamente una secuencia de fotos fijas continuas en modo «ráfaga» y luego regresar y seleccionar la toma perfecta del lote.
En modelos recientes de iPhone, deslice el botón del obturador de la aplicación Cámara hacia la izquierda para comenzar a tomar fotos; en el iPhone X y versiones anteriores, mantenga presionado el botón del obturador. Después de soltar el botón, abra la imagen en miniatura en el rollo de la cámara, toque el botón Seleccionar y deslice el dedo por las imágenes en la ráfaga, seleccionando las que desea conservar. Muchos teléfonos Samsung Galaxy hacen tomas en ráfaga de manera similar al deslizar el botón del obturador, pero consulte el manual para obtener más detalles.
Desde la izquierda: para capturar fotogramas individuales de un video o una foto en movimiento en un teléfono Google Pixel, primero habilite la función Fotos en movimiento en la configuración de la Cámara de Google. Una vez que hayas tomado la foto o el video, ábrelo y desliza el dedo hacia arriba para ver las imágenes fijas recomendadas. Seleccione un marco para guardar como una nueva foto
Google no tiene un modo de ráfaga dedicado para sus teléfonos Pixel con Android 11, pero puede extraer los fotogramas favoritos de un video o una foto en movimiento . Abra la aplicación Google Camera, toque la flecha en la parte superior de la pantalla y habilite Motion Photos (que, como Live Photos de Apple o Motion Photo de Samsung , capturan varios cuadros de acción cuando presiona el obturador). Luego, toque el ícono de Configuración, elija Avanzado y desactive «Funciones de profundidad de las redes sociales».
Una vez que haya tomado su imagen o clip, ábralo y deslice el dedo hacia arriba en la pantalla. Seleccione «Fotos en esta foto» o «Fotos en este video». ”Desliza el dedo por la secuencia hasta que encuentres tu favorito, luego toca la opción de guardar.
Las funciones varían según el hardware y el software de tu propio teléfono, pero tomarse unos minutos para explorar los accesos directos de tu cámara puede ahorrar tiempo más tarde, cuando realmente lo necesites.
Noticias relacionadas

Leave a Comment